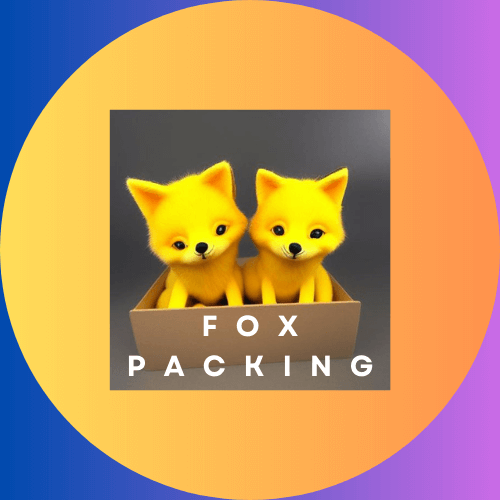You may also like
Korean
Programming 기초
IT 개발자 VS 프로축구선수 비교?
IT 개발자와 프로축구선수의 같은 점과 다른 점? 프로그래밍 공부를 하시면서 개발자로 취업을 하려고 하는데 과연 취업을 할 수 있을까? IT
Korean
클라우드
AWS 로그인 불가능, AWS고객 센터 이메일 문의 결과는?
AWS 고객센터 이메일 문의 솔직후기 AWS를 사용하기 위해 로그인을 하는 경우 이메일로 코드 번호를 보내지만 이메일로 받을 수 없는 상황이거나